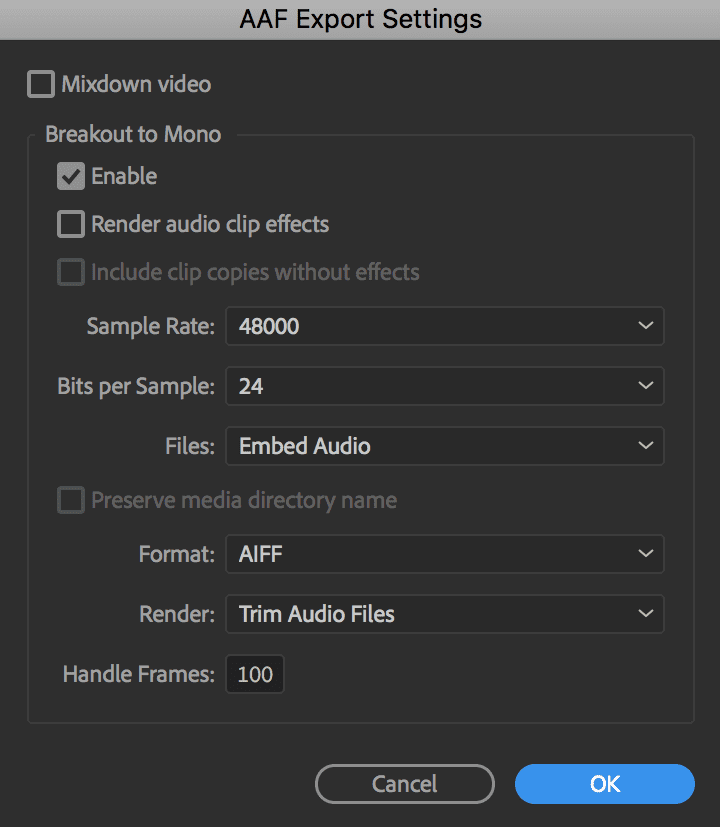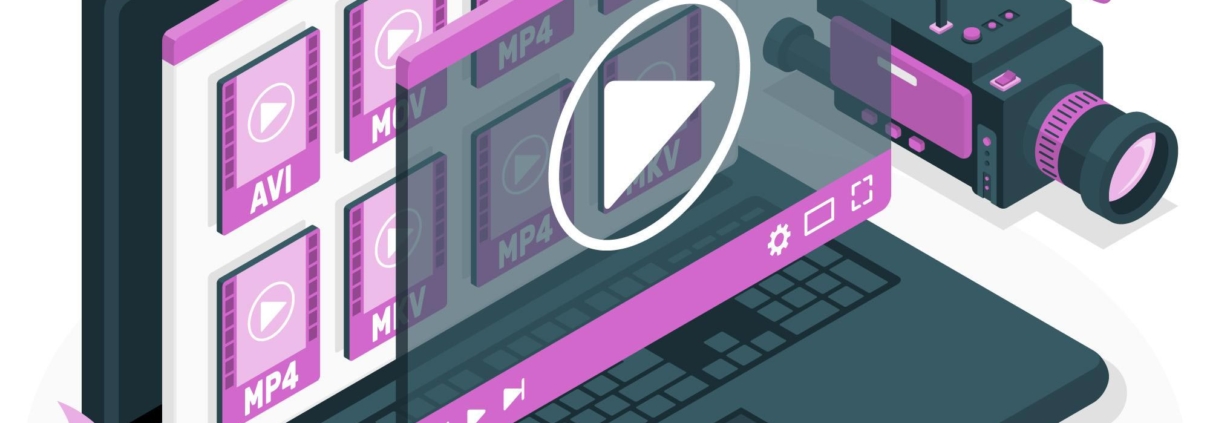
EXPORTING AAF FROM VIDEO EDITING PROGRAMS

What is an AAF file?

Image by: Freepik.com
The AAF files exported by Premiere Pro are compatible with the Avid Media Composer and Avid Pro Tools. It is a file protocol that makes it simple to transfer audio data to audio editing applications.
Advanced Authoring Format (AAF) is a multimedia file format that allows you to exchange digital media and metadata between platforms, systems, and applications. Authoring applications that support AAF, such as Avid Media Composer, read, and write the data in AAF files as much as they support the format.
These AAF export procedures may work for other video editing programs as well. Refer to the software manual and details to determine if AAF export is available.
Before exporting read these special notes:
When naming clips and sequences in Premiere Pro, do not use special characters, accented characters, or characters that affect the parsing of an XML file. Also, do not use characters like /, >, <, ®, !, &, ü, Ø, Æ, Å, etc. This will result in a corrupted AAF file. Always stick with clear labeling such as “clip_1_01”.
- Merged clips are not supported when exporting an AAF file.
- Nested sequences don’t always work with AAF exports.
Exporting AAF Files From Premiere Pro
 It’s critical when exporting the audio as AAF from your video project that it is done correctly. If not, the file can be corrupted and will fail to load the audio into Pro Tools, or file data might be lost in the transfer.
It’s critical when exporting the audio as AAF from your video project that it is done correctly. If not, the file can be corrupted and will fail to load the audio into Pro Tools, or file data might be lost in the transfer.
STEP 1 – Organize and duplicate the project
● Before exporting the AAF file from Premiere Pro, duplicate the project. Locate your timeline in the bin > Right click > Duplicate
● Rename the project to Projectname_AAF_export_1
● Organize the project so only the finalized audio files are included in the
sequence.
● In the newly created project timeline, remove all video tracks (you will send
a final locked video later). Unlink the video from the audio files first or it will be deleted along with the video. You will now have a sequence only with the final audio tracks.
● In the new project sequence scan for unsupported file characters like /, >, <, ®, and ü, Ø, Æ, Å and rename the files in your sequence (not in the bin).
STEP 2 – Export The AAF File
Only select the following when exporting:
- Choose File > Export > AAF.
- Select Enable Breakout to Mono.
- Select a sample rate of at least 16 bit/48k. If your Premiere session is at a higher sample rate be sure to select it.
- Choose “Embedded Audio” to write the newly created audio files into the AAF export resulting in a single, self-contained AAF. Do not export as separate files.
- Choose “Broadcast Wave” format.
- Click OK. Browse to a location for the AAF file, and type a filename. Click Save.
You will see a new file with the extension AAF. Select “get info” and look at the size of the file. The file size should be large as it contains embedded audio files of the entire project. If the file size is very small such as 18 KB, it does not contain any data.
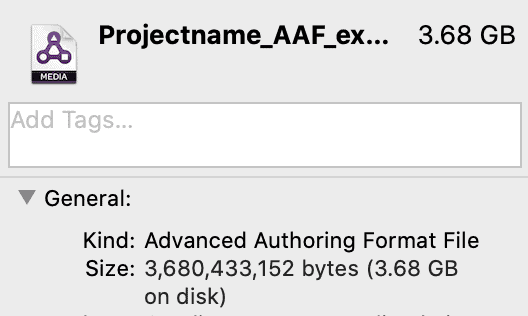
Exporting AAF Files From Final Cut Pro X
Final Cut Pro X does not support AAF export at this time. You will need to download X2Pro an audio converter that integrates with Final Cut Pro X into a professional audio workflow.
Download X2Pro at https://x2pro.net/
Exporting out AAF from FCPX with X2Pro
1. Export project as fcpxml from Final Cut Pro X
- Within Final Cut Pro X, select a project and choose “Export XML” from the “File” menu in the menu bar. This will generate an fcpxml file that can be used by X2Pro.
- Note: If the project contains any auditions, then these must be finalized within Final Cut Pro X before the project is exported.
2. Selecting Final Cut XML in X2Pro
- Import the Final Cut XML into X2Pro either by browsing using the source “Browse” button on the application window, or by dragging the Final Cut XML file onto the source section.
- When a new file is selected, a summary of the project will be displayed beneath the Final Cut XML file name. In addition, the source file name will be used to generate a default destination AAF filename.
3. Changing Destination AAF Folder
- The destination folder is chosen via the “Browse” button in the destination section. It is not possible to change the name of the destination AAF; the file name of the source fcpxml is used for the AAF.
4. Roles
- You can define which roles in Final Cut Pro X projects are mapped onto tracks in the AAF and in which order by clicking the Roles button (this feature is not available in the LE version).
5. Performing the Conversion
- Once the Final Cut XML file has been chosen and you are happy with the destination and settings, press the “Start” button to begin the conversion.
- When the conversion starts, a panel will appear that shows the current status of the conversion along with a progress bar.
For more detailed information on preparing a Final Cut Pro X session for AAF export visit the steps page at https://x2pro.net/FAQs/faqs.html
Sending Your Video Reference
Along with your AAF, please send us your reference video. You can send your video and file assets via Dropbox, Google Drive, Vimeo, or other file-sharing websites.
Video File Specs:
- The video and film project must be picture-locked. This means that the film project and audio are final and approved for audio post-production. Changes to the picture sequences can no longer be moved or modified in duration.
- Important: The video must be in the same frame rate as the original Premier session and final video release. If the video is not in the correct frame rate, it will cause the audio not to be synced correctly when mixing.
- The video must be at least 720p in MP4 format. 1920 x 1080 HD is recommended.
- Supported Codecs: DNxHR (MOV), DNxHD (MOV), Apple ProRes (MOV), H.264 (MOV, MP4, M4V), H.265/HEVC (MOV, MP4), DV25, DV50
- Include the original unmixed audio for reference.